今回は、オリジナルの画像をレーザーで印刷しましたのでその紹介をしたいと思います。
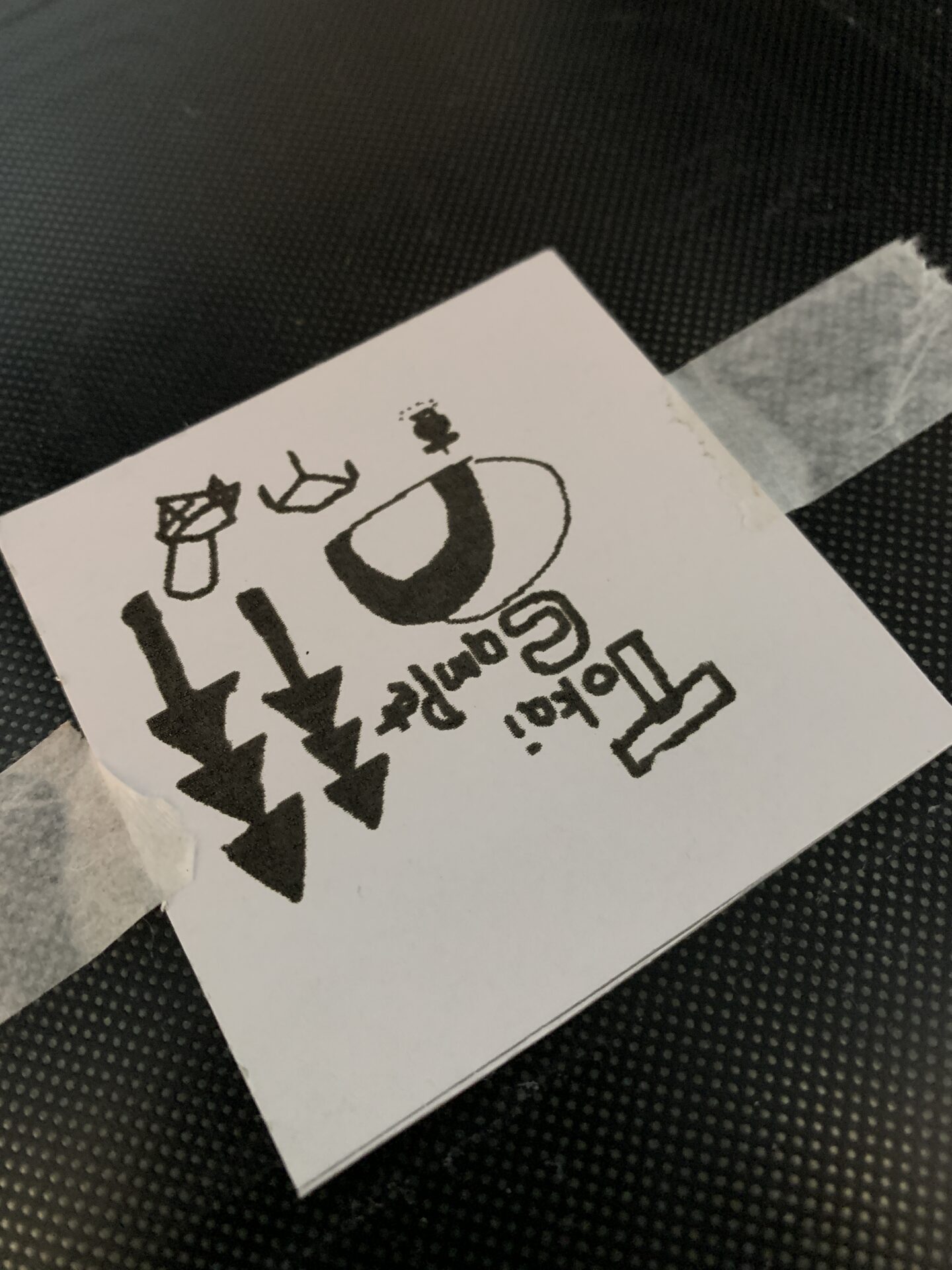
こちらが、印刷したものになります。
このブログのロゴをイメージして作成したものを、印刷してみました。
オリジナルの作品を簡単に形にできるのは、3Dプリンターやレーザー印刷機の強みだと思いますね。
用意するもの
PC
私の使用している3Dプリンターの「ANYCUBIC MEGA PRO」は、bmp形式で画像を用意する必要があります。
その変換やデータのやり取りにPCが必要になります。

イラスト
今回は、アイビスペイントXというアプリを使用して作成しました。

画像変換サイト
レーザー印刷するためには、画像を白黒にしたほうがはっきりと見えるため、その変換に使用しました。
画像を白黒に変換するサイト
画像の色を反転させるサイト
画像の背景を削除するサイト

今回はこの3つのサイトの力を借りました。
ペイント
どのパソコンにも入っているので、改めて用意する必要はありませんが、ペイントのサイズ調整機能を活用して、印刷物の大きさを変更していきます。
やり方
ここから、やり方を説明していきたいと思います。
イラストの用意
まずはじめに、アイビスペイントXでイラストを作成します。
今回はこのようなイラストを作成しました。

画像の色をモノクロにする
次に、画像をモノクロにします。
グレースケールではなく、黒か白のみで濃淡を表さない状態にします。
これを「2値化」といいます。
この2値化をすることにより、印刷時によりくっきりと表現することができます。
これは、画像によっては上手に表現されない場合がありますので、その場合は2値化の「しきい値」で調整していけばよいかと思います。
そのへんの説明は今回は省略させていただきます。
そうして出来上がった画像がこちらです。
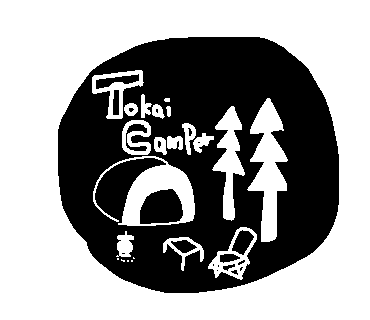
色を反転させる
レーザー印刷機能では、黒色の部分が印刷されます。
このままでも良い人はこのまま印刷の手順に行って良いですが、私は白抜きになっている部分を印刷したかったので、色を反転させました。
そうして出来上がったものがこちらです。
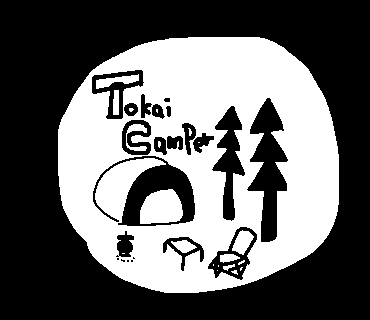
こうすることで、さっきまで白かった部分が黒くなり、黒かった部分が白くなりました。
しかしこのままでは周りの黒部分が印刷時に反映されてしまいます。
背景の削除
最後に背景の削除を行います。

こちらのサイトで、背景を削除していきます。

はい、きれいに削除することができました。
絵の部分が若干削れていますが、今回はこのまま行きたいと思います。
画像の拡張子変換
最初から「bmp」で作成すれば問題はないのですが、私は「png」で作業していましたので、レーザー印刷機が認識してくれる「bmp」へ変換します。
その時ついでに画像サイズもリサイズしておきます。
まず、ペイントで開きます。
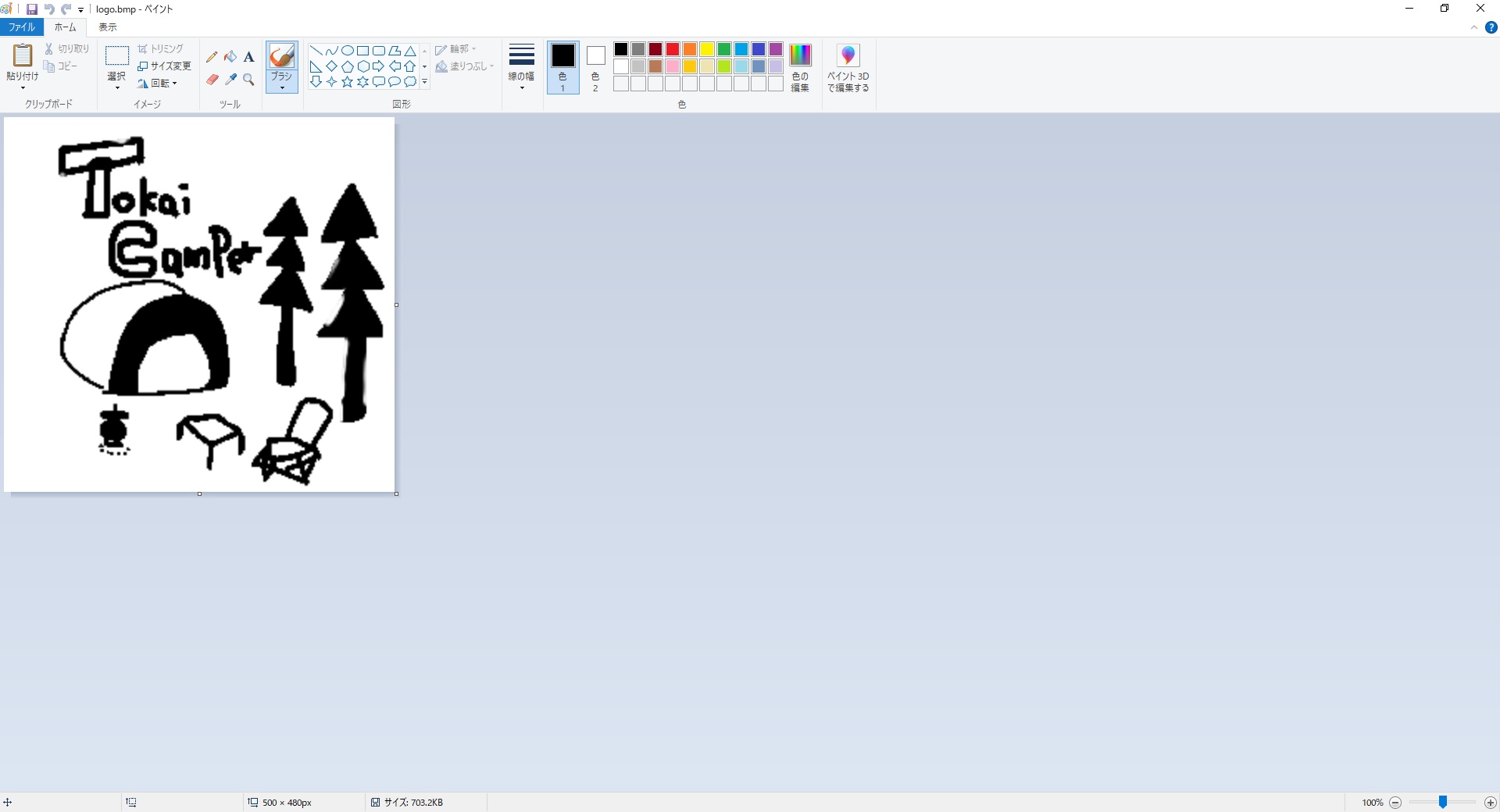
そうしまして、左上の「サイズ変更」を押します。
すると
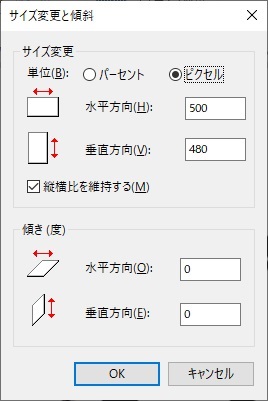
このような画面が出てきますので、ピクセルにチェックを入れ、適当なサイズに変換します。
画像の解像度によってピクセルで換算する画像の大きさが変わるようですが、私が使用しているANYCUBIC MEGA PROは、10ピクセル1ミリで統一されているようです。
今回は5センチ角程度の紙へ印刷する予定をしていましたので、500ピクセルと打ち込みます。
※このとき、「縦横比を維持する(M)」にチェックが入っていないと、いびつな絵になってしまうので注意しましょう。
リサイズが終わりましたら、bmp形式で保存し、プリンターのSDカードへデータを入れます。
レーザー印刷
ここまでの準備が終えましたら、いよいよ印刷していきます。
紙の焦げた匂いをかぎながら待つこと十数分…
完成したものがこちらです!
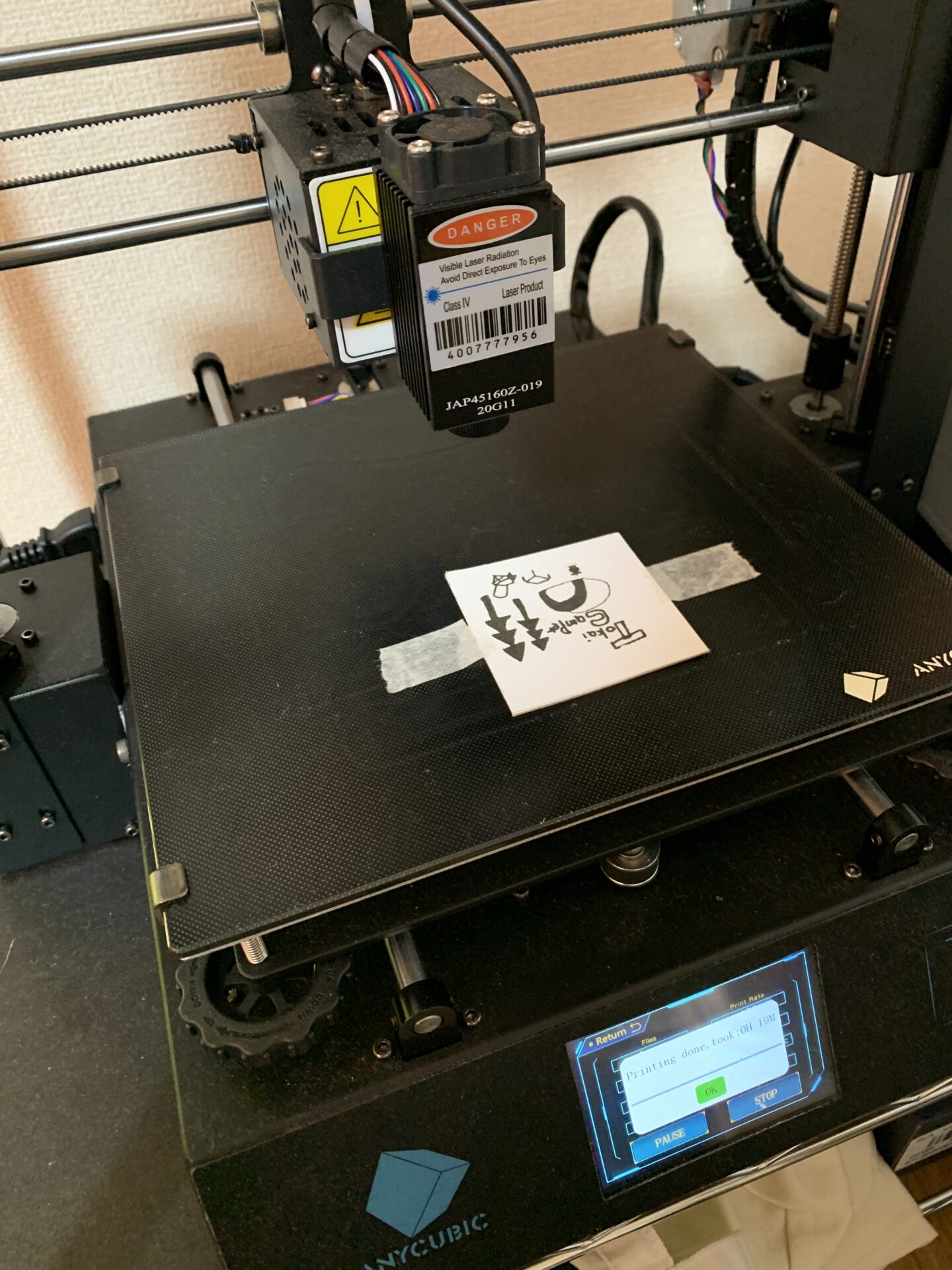
きれいに印刷することができました。
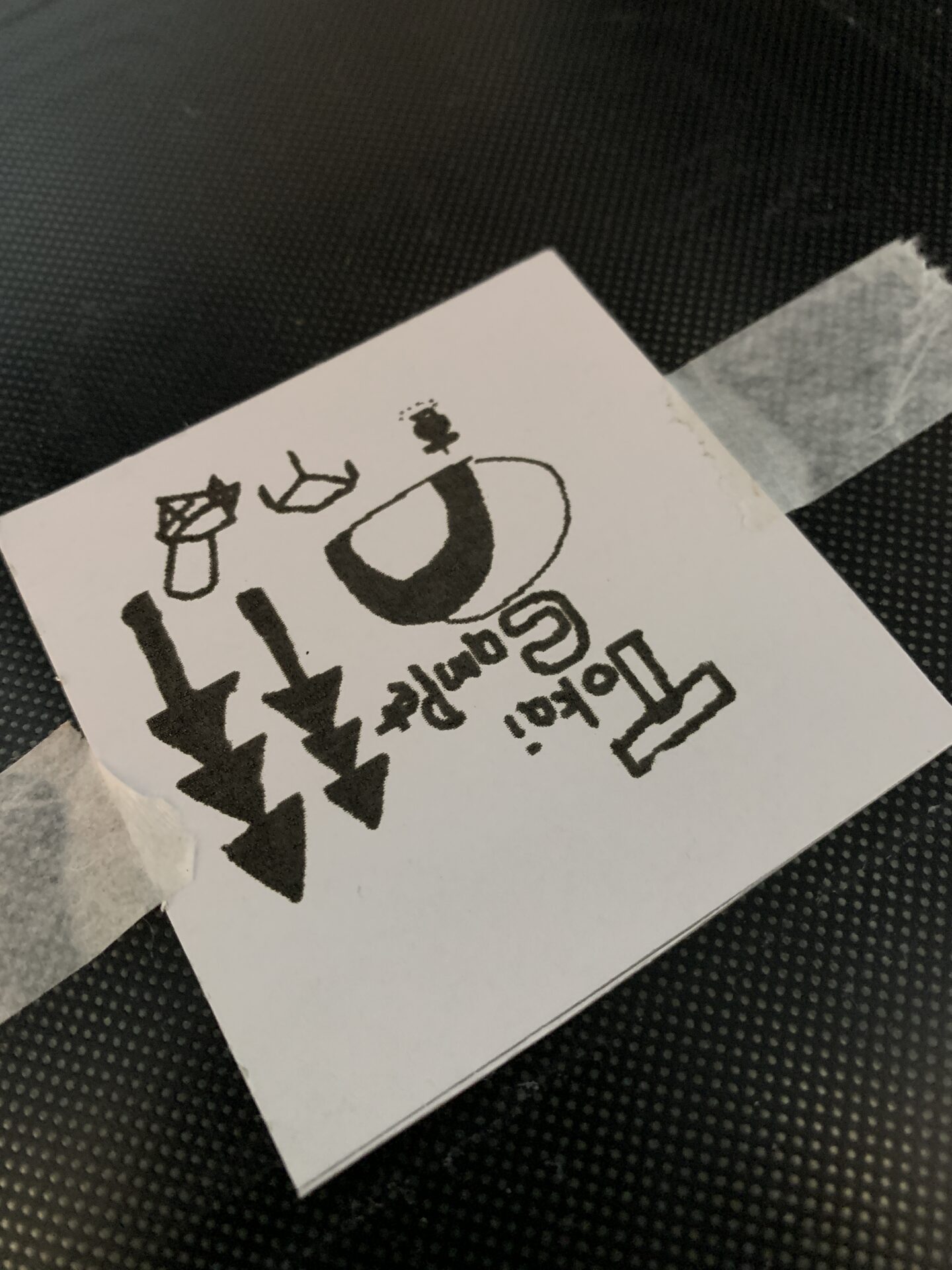
レーザーで印刷するというだけあって、細部までしっかりと表現されています。
終わりに
無事、印刷することができました。
今回は紙に試しで印刷してみました。
レーザー印刷だけでなく、3Dプリント機能も使用して、刻印なんかも作れると更に楽しくなってくるかなと思います。
いずれネットショップなどを開いて、皆様のオリジナルな作品を制作するお手伝いができたらなと夢見ております。
ここまでお読みいただきありがとうございます。
皆様も良きクリエイトライフをお過ごしください。
\日本ブログ村ランキング参加中/
ブログが面白かったら、ぜひクリックをお願いします。
↓↓↓



コメント